 Software by Allen Harrington- Pmanual!
Software by Allen Harrington- Pmanual! Software by Allen Harrington- Pmanual!
Software by Allen Harrington- Pmanual!
A - (Edit Items). The next screen
B - Copy an item
Edit Items
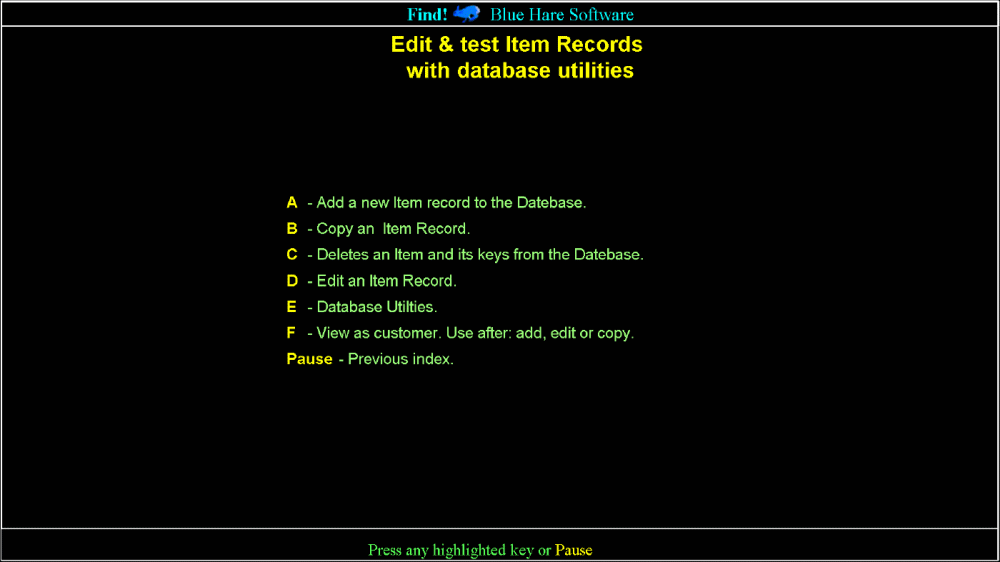

Edit Item Utilities
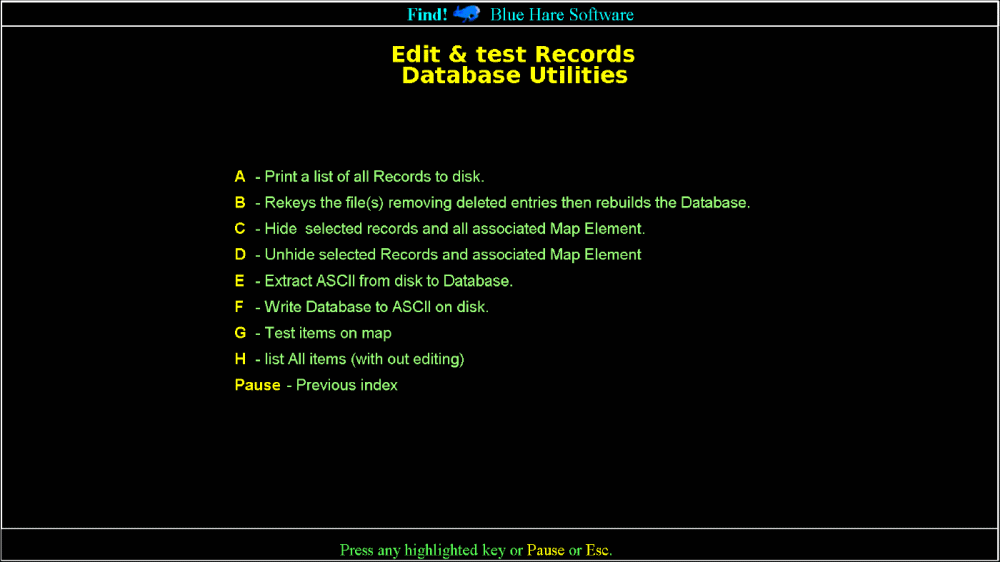

Editing Notes:
Main Editing Keys - Keys which may be use during entering data.
Backspace - Deletes the character to the left of the Cursor.
General Instructions
Entry may be UPPER or lower case letters. In the first five lines Use Mixed
Capitalization. When the file is recalled all spacing and commas are removed.
Searching will compare keys as UPPER CASE, however punctuation other than commas (,)
will remain as entered and will affect the ability to locate a match.
Any character which is highlighted (reverse screen) may be accessed by depressing a
single key. The Labels for A - P may be different or in a different order.
The information on the each of the products is 16 lines. The first five lines (a
total of 275 characters) are "key #1" thru "Key #5", each of
these 5 lines will be reassembled to contain no spaces or commas. ie. Battery, Auto
Batteries, Auto
Will be saved and recalled as: BatteryAutoBatteriesAuto
The fastest access will be to the first item in each of first five lines (Keys).
However, anything in any of the first five keys can be accessed by customers.
Key1, Coordinate X, Coordinate Y and Headline all require an entry of at least one
character.
A fully filled out screen may resemble this.
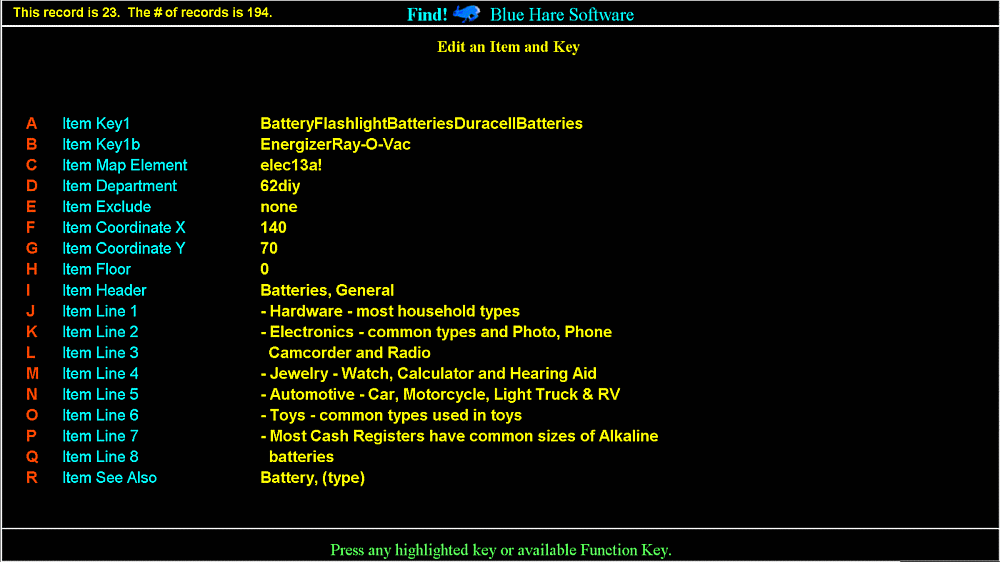

the corresponding map.
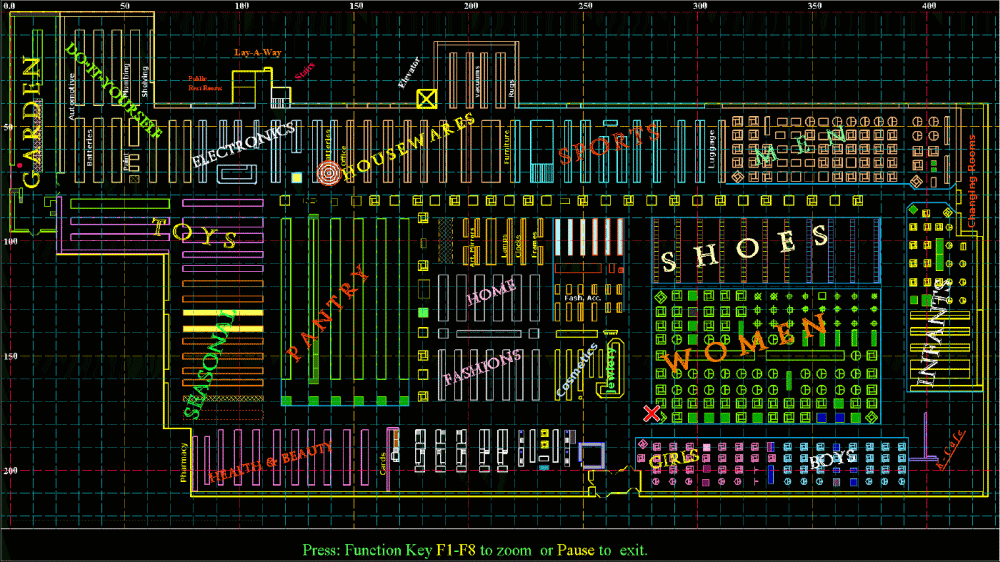
Lines A-E are Keys (Data to locate items listed on lines G-P
An entry is required on line A. This should be either a product name Duracell
or product type Battery.
NOTE - Misspellings, plurals and multiple Brand Names may be entered on these Lines.
Upper and lower case are used only for readability and do not change the
searches.
Line: F is four items
X - Location_X - Location of the vertical dimension in decimal units (ie. 1.3).
Y - Location_Y - Location of the horizontal dimension in decimal units (ie.
1.6).
In the example above, (x=369, y=30) the locator circles will center at 369 units the
left and 30 units from the top, of the map.
Excl Flag - Exclude Flag normally none. However, Flags may be A-Z, 0-9 or the
symbols available on the keyboard. On the Customer Program, Findit!! these
symbols allow the item to be found but not displayed. A message "This item is
not available at this time."
NOTE a ~ as the first character of Line A, Findit!! (the
Customer's part of the program) will ignore this item. Think of this as a soft
delete ( a non destructive delete .)
Shelf - Shelf Number - Refer to Shelf Listing Appendix for the correct number
the correct shelf number will facilitate editing. use Pxxxxa ... designating which
Pseudoshelf the product is located.
Dept - Department - The correct department number will facilitate
editing.
Line G - Headline - This is a Highlighted product identifier.
Lines H thru O - are Information to the Customer.
Line P - See Also: - will only display if there is information on the
line
After each line has been entered or passed the following will display.
Press any highlighted key: Test Screen, Try Map, PgDn to Save
or Quit.
A - P will let you edit these lines.
Test screen, T, will display the screen exactly as the customer will see it!
except for the labels at the bottom of the screen. The Screen will return to the
Edit Mode.
Alt C - will activate (if the answer is numeric) the calculator with the
current entry in the display. After the calculation, an option is given to put the
answer into the current field.

After listing has displayed, Return will bring you back to the product editing
screen.
You may select Y A map of the entire store will appear displaying the
location of the Findit!! station, the primary location of the product and
labeling the main departments within the store. At this time the press of keys
(F5-F8) an exploded view of the area around the product will be shown.
Access to the product database without the ability to change the data. If no match,
product not found, on the initial input, a message will display. Telling the
customer their initial entry is saved and the system is trying to find that
product.
Findit!! will try a partial key search. After the first the keys in search
mode the first entry will be shortened then search will repeat. In no instance will
Findit!! not find something as a final record will be found if no other item is
found, the system will thank the customer for using this store's system.
The Findit!! system is eight programs with six integrated databases and
several other files. Findit!! the customer's program. SDMenu is a
utility with selections for Backup, Restore, Reorganize the main file and the Not
Found Database access to both the customer and editor programs.
An editing program, StoreEd, after password allows an employee to: Edit the
product database. Add or modify the access flags. Modify product location, wording
and layout. Copy a Product or Shelf. A calculator that will place the answer in an
entry if desired. Test the graphic customer screen and location on map. Enable or
disable display of certain groups of products like seasonal or sale items. Display
items by Key item. One key is Department Number, all items in that department can be
listed, products on one shelf.
A map of the entire store will appear at the press of a Map key (F1-F4), displaying
the location of the Findit!! station, the primary location of the product and
labeling the main departments within the store.
A "Bull's Eye" which defines the products location, and an
"X" where the system is located, are red and white for maximum contrast
for color blind customers.
Function keys are available for:
MAP - (F1-F4) Displays the complete, labeled, map with the "X" and
"Bull's
Eye" indicators. The screen shown is after Alt-Z has been pressed.
DETAIL - (F5-F8) Displays a detailed section map (1/5th to 1/70th of
the full map), section around the product "Bull's Eye".
GTest Map Element on the screen: display All elements = A
display grid = A display Labels = A
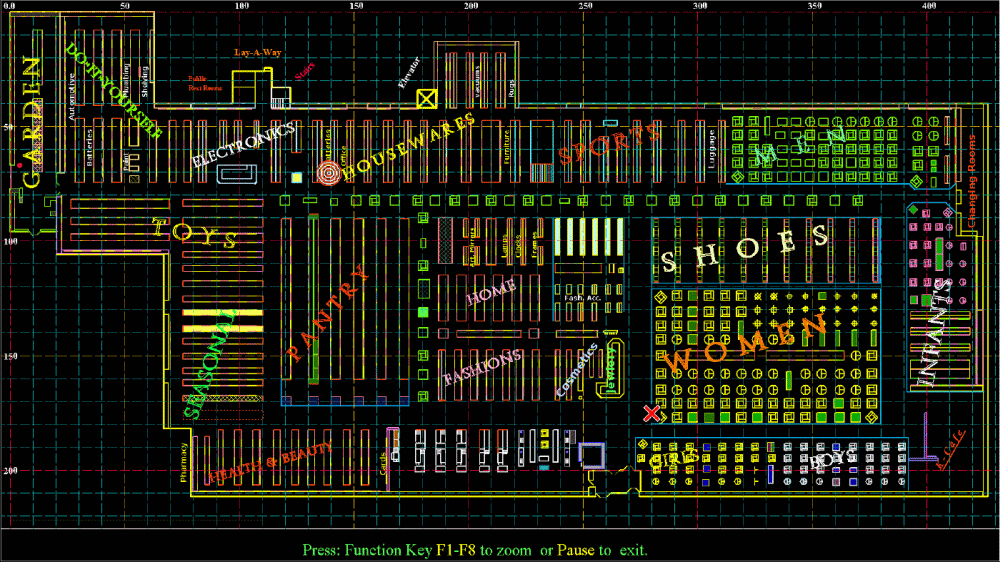

G Test Map Element on the screen: display All elements = A
display grid = B display Labels = A
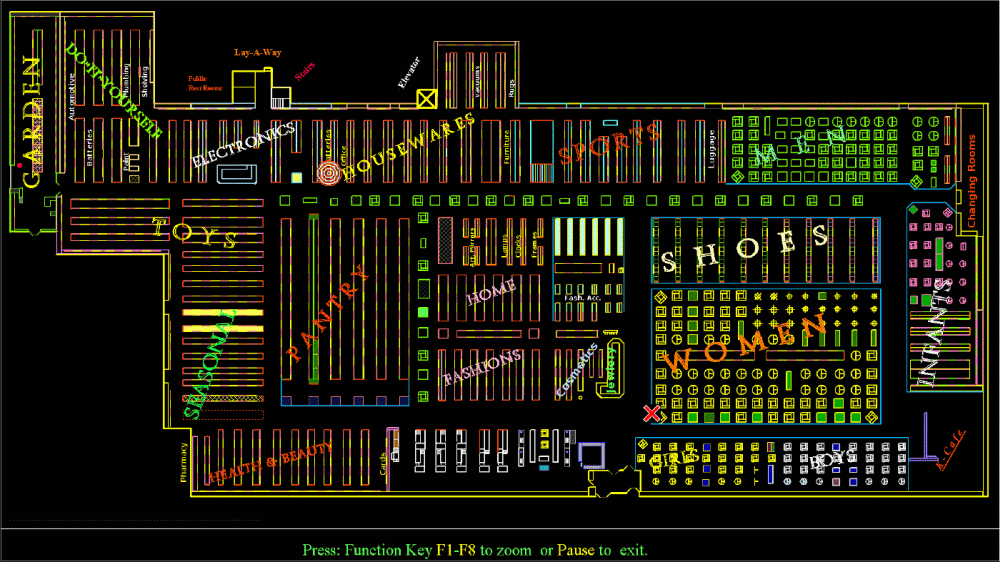

GTest Map Element on the screen: display All elements = A
display grid = A display Labels = B
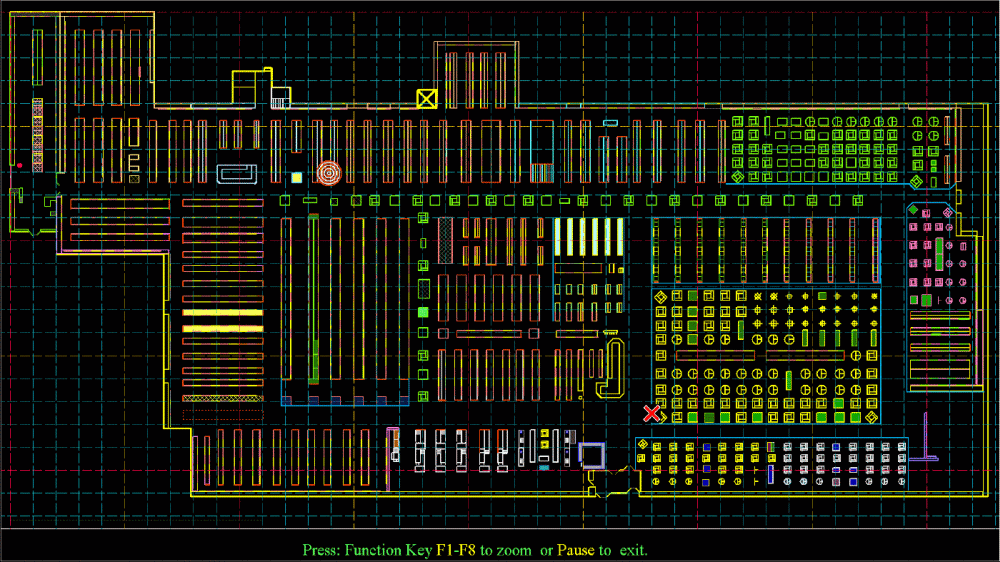

G Test Map Element on the screen: display All elements = B
display grid = A display Labels = A
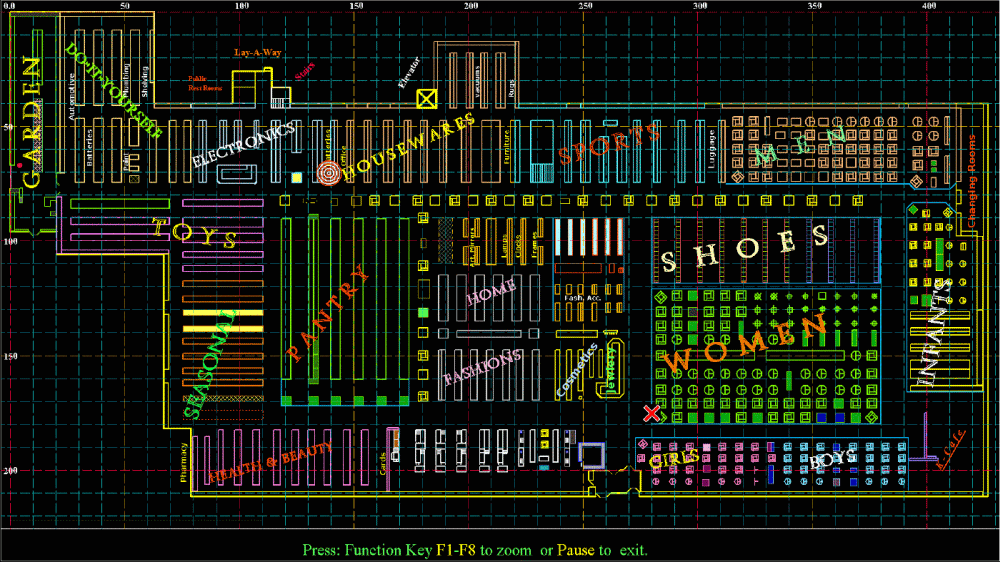

GTest Map Element on the screen: display All elements = B
display grid = A display Labels = A
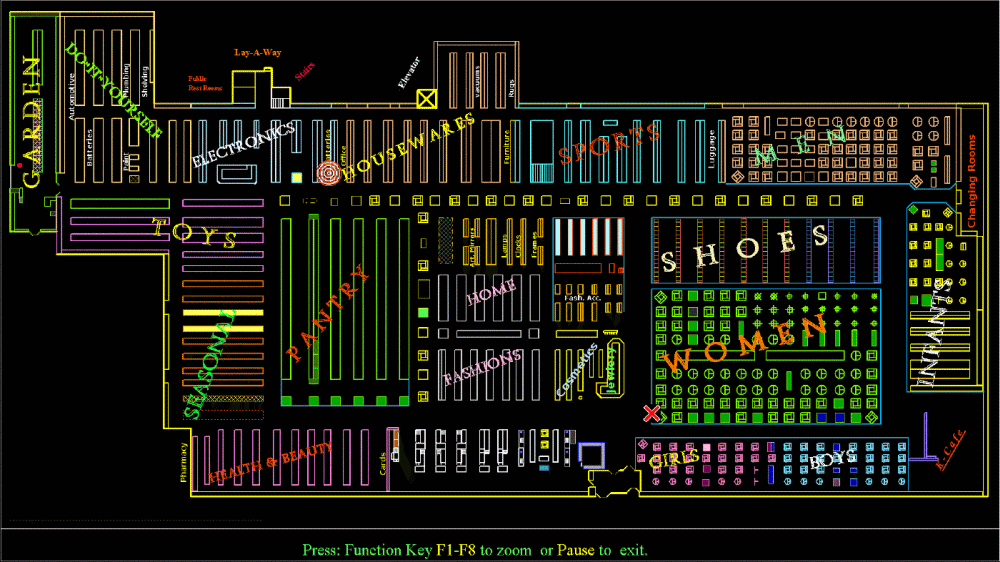

G Test Map Element on the screen: display All elements = B
display grid = B display Labels = A
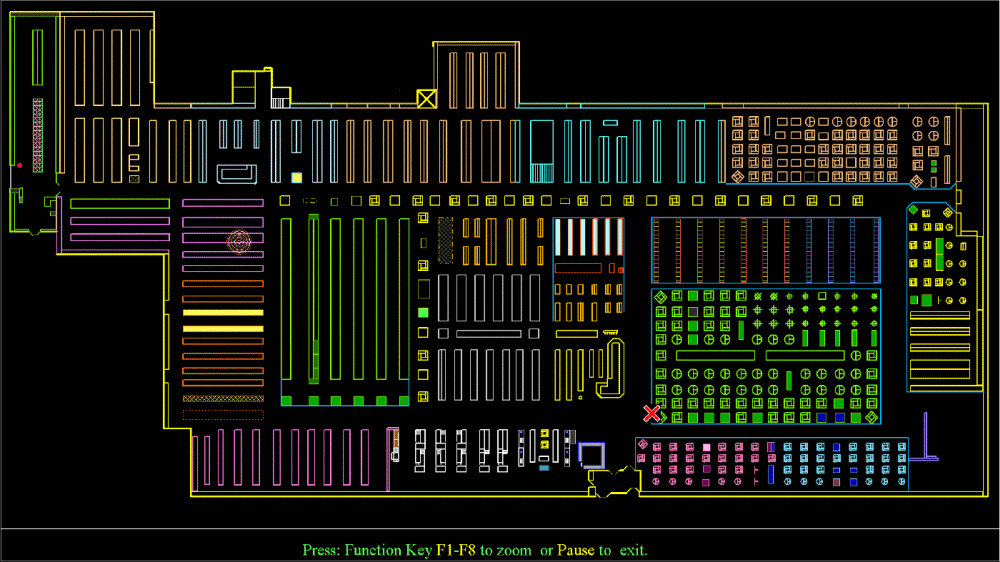

Test Map Element on the screen: display All elements = B display grid =
B display Labels = B
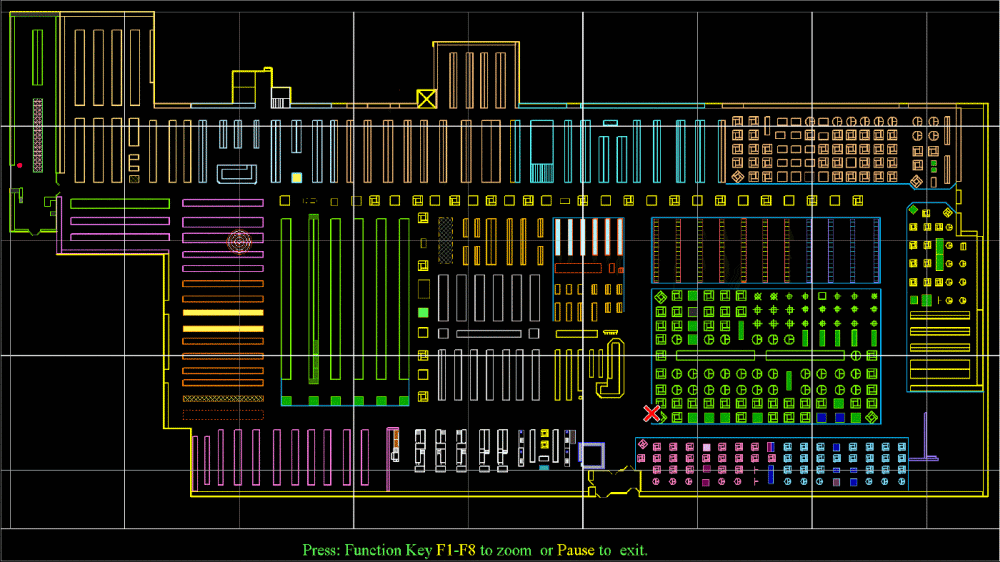

G Hide interior behind door: OFF
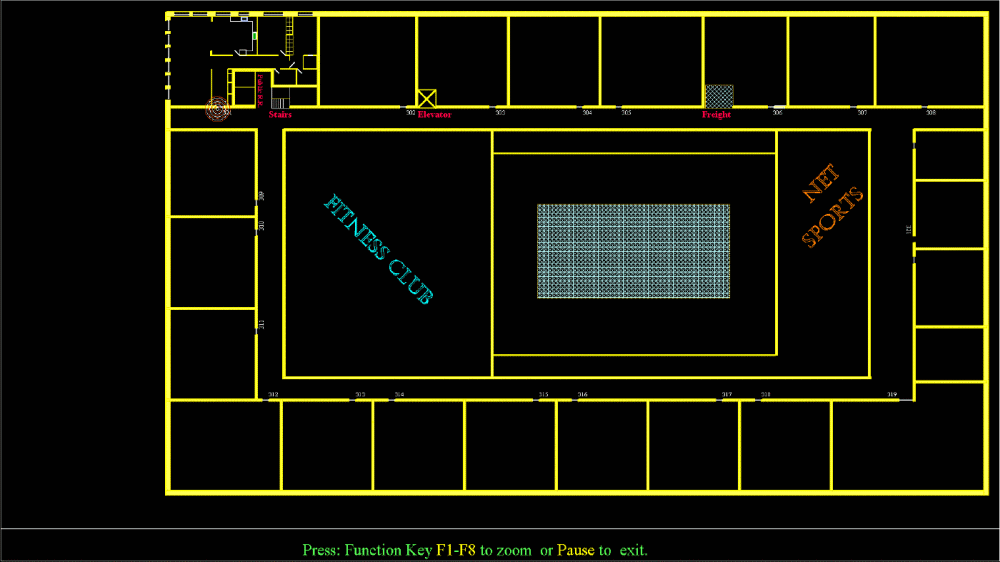

G Hide interior behind door: ON An # sign at the end of
the Shelf.s_id (door) or the second door.
Notes:
A New Entry will display a Record Number of 0.
A Copied or Found record for editing will display the recalled record
number.




Website by Allen Harrington
https://blue-hare.com/manual/pmanaul.html
Copyright © 1999-2022 Allen Harrington
Free JavaScripts provided
by The JavaScript Source
